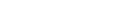Xbox Series X|S und Fernseher optimal einstellen - TV- und Anzeigeoptionen der Konsolen erklärt
Nachdem die beiden neuen Konsolen, die Xbox Series X und die Xbox Series S, nun seit knapp einem Monat erhältlich sind, schauen wir hier mal die optimalen Videoeinstellungen von HDR bis Farbtiefe an, um das Beste aus den beiden Kisten herauszuholen.
Info: Bei diesem Text handelt es sich um ein Transkript des am Ende verlinkten Videos.

von Marc Friedrichs
04.12.2020, 19:47 Uhr
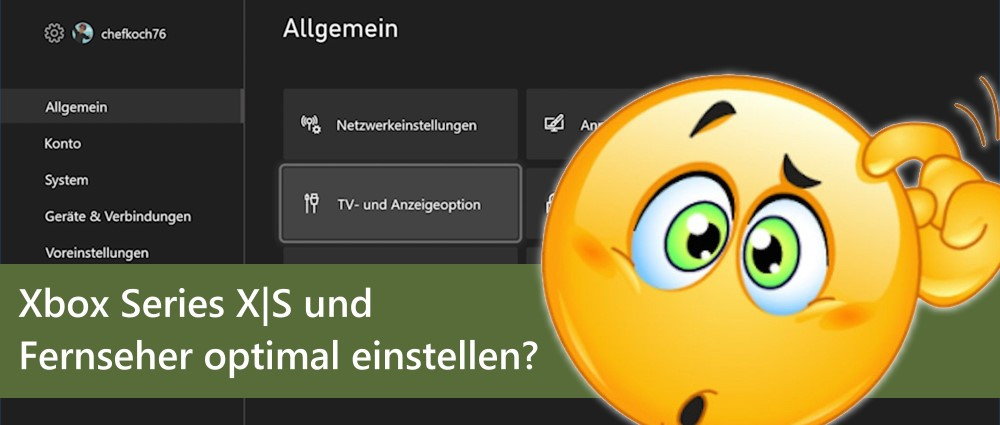
Update: Hier findet ihr eine aktualisierte Fassung.
Da bin ich auch schon wieder... und diesmal im Dashboard meiner Xbox Series X, die bei mir – das ist für später noch wichtig – an einem 65“ HZW2004 OLED-Fernseher von Panasonic angeschlossen ist. Wie ihr hier unter "4K TV-Details" seht, unterstützt mein Fernseher keine 120 Hz, aber ich habe beim Kauf bewusst andere Schwerpunkte gesetzt, von daher ist das so okay für mich. Wie auch immer: hier könnt ihr auf einem Blick sehen, was euer Fernseher in Bezug auf die Xbox unterstützt: 4K, HDR10, Dolby Vision und die verschiedenen 10-Bit Modi.
Bevor ihr euch mit den Einstellungen der Xbox beschäftigt, solltet ihr erst einmal euren Fernseher optimal einstellen. Unterstützt dieser HDMI 2.1 oder bietet zumindest wie mein Panasonic entsprechende Features, dann schaltet sich der TV bei Spielen automatisch in den Spielemodus. Dieses Feature nennt sich Auto Low Latency Mode, kurz ALLM, und erkennt, ob auf der Xbox gerade ein Spiel gespielt wird oder nicht, und wechselt dann bei Bedarf in den Spielemodus. Dieser bietet zwar im Vergleich zu anderen Modi wie Kino, Filmmaker, Standard oder wie sie auch immer bei euch heißen mögen nicht unbedingt das beste Bild, dafür aber den geringsten Input-Lag, da unnötige Bildoptimierungen schlichtweg deaktiviert werden. Also: schaltet euer TV nicht von selbst in den Spielemodus, solltet ihr das manuell machen.
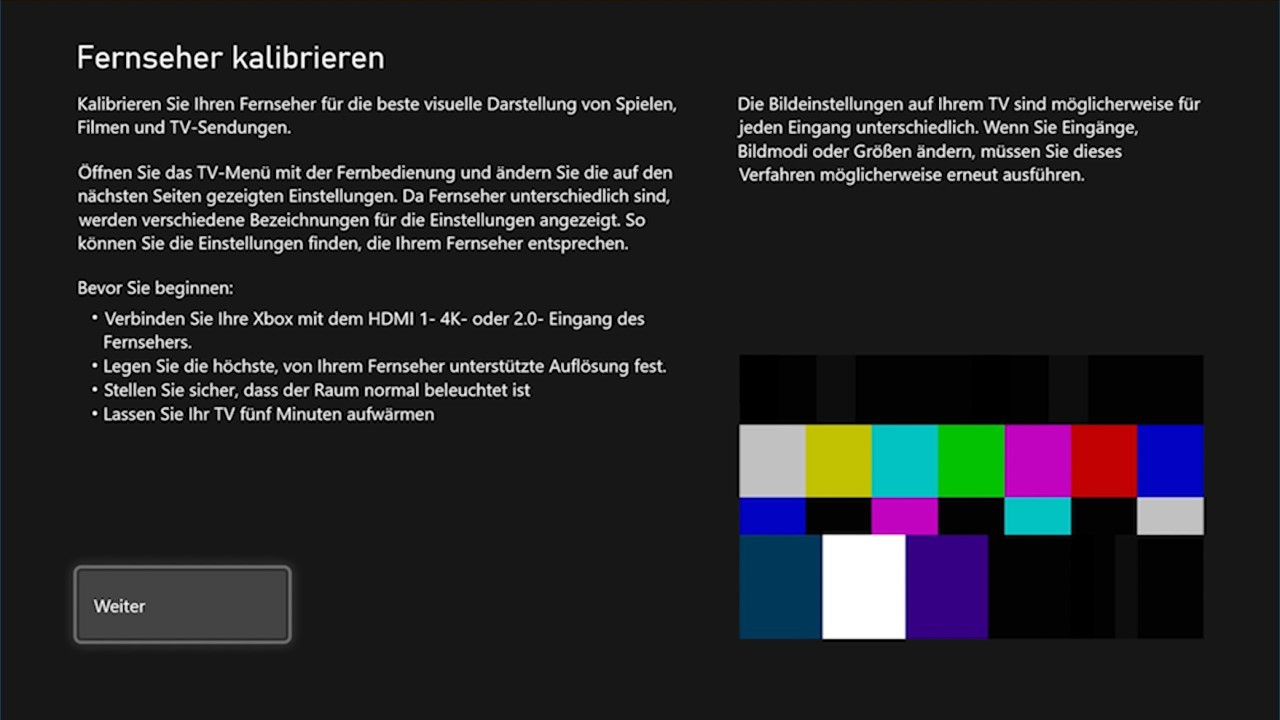
Nehmt euch für die TV-Einstellungen ruhig etwas Zeit und lasst euch mit dem Menüpunkt "TV kalibrieren" unterstützen. Ich habe bei meinem Panasonic an dieser Stelle Glück, denn er gilt als einer der besten ab Werk kalibrierten Geräte, sodass ich nichts groß ändern muss. Ansonsten werden euch hier ein paar Testbilder gezeigt, die euch dabei helfen sollen, Helligkeit, Kontrast, Gammawerte usw. bestmöglich einzustellen. Bewaffnet euch einfach mit eurer Fernbedienung, geht die Seiten durch und dreht ein wenig an den Reglern in den Bildeinstellungen des Fernsehers.
Kommen wir nun zu den Einstellungen der Xbox selber. Als erstes solltet ihr hier die für euch beste Auflösung wählen – in der Regel also 4K UHD, wenn ihr eine Xbox Series X besitzt. Habt ihr einen Fernseher, der 120 Hz unterstützt, findet ihr direkt da drunter eine weitere Option, in der die Bildrate eingestellt werden kann. Da mein Fernseher wie gesagt nur 60 Hz bietet, habe ich an dieser Stelle erst gar nicht die Auswahlmöglichkeit. Übrigens: einige Games bieten – unabhängig von den hier gesetzten Einstellungen – einen sog. Performance-Modus, der die Bildrate auf 60 Hz reduziert. Dies könnt ihr ggf. direkt im Spiel in den entsprechenden Optionen regeln.
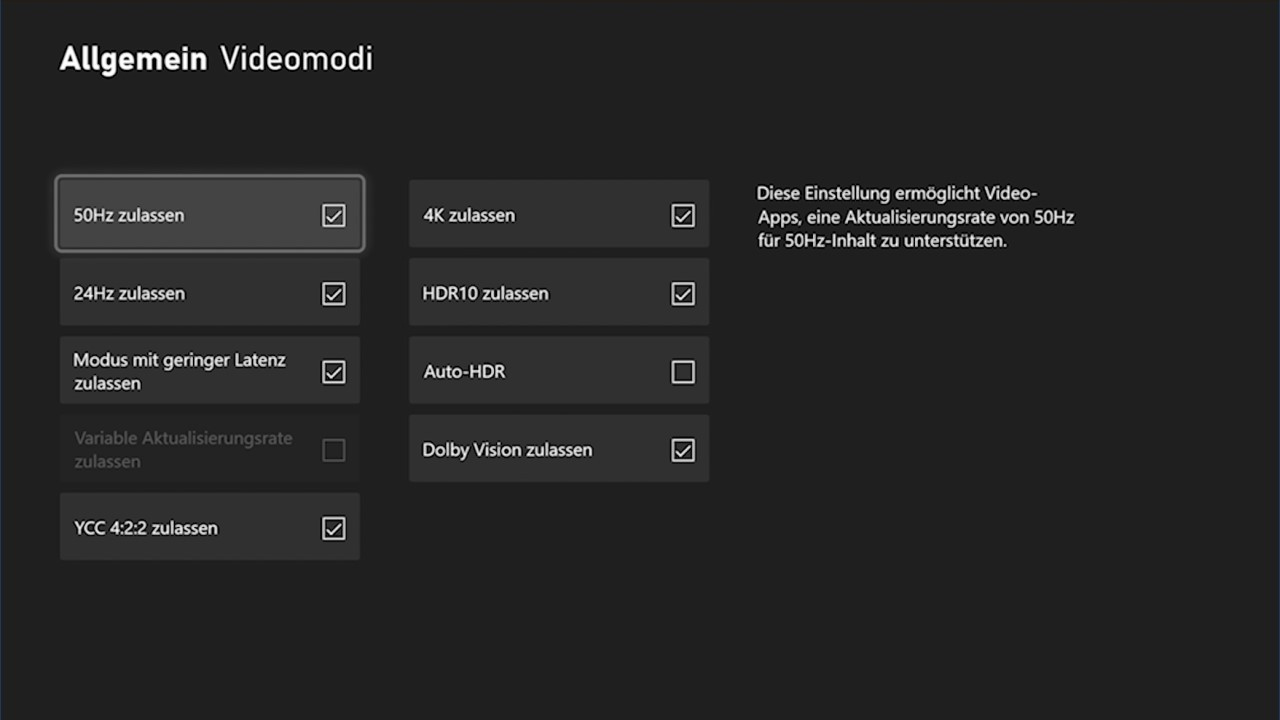
Schauen wir uns nun den Punkt "Videomodi" an. "50 Hz zulassen" und "24 Hz zulassen" betrifft ausschließlich Videos. Filme, die bspw. in 24p gedreht wurden, können so nativ wiedergegeben werden. Wenn ihr das nicht möchtet und Filme grundsätzlich mit mehr Hertz sehen wollt, deaktiviert diese beiden Punkte. Ich persönlich denke aber, dass man sich gerade Filme i. d. R. so anschauen sollte, wie es die Regisseure geplant haben. Von daher: eher angehakt lassen!
Hinter "Modus mit geringer Latenz zulassen" verbirgt sich der eingangs bereits erwähnte ALLM. Unterstützt euer Fernseher diese HDMI 2.1 Funktion, wollt aber nicht, dass der TV automatisch in den Spielemodus wechselt, sobald ihr ein Game startet, dann nehmt den Haken hier raus.
"Variable Aktualisierungsrate zulassen" ist eine weitere Funktion, die der HDMI 2.1 Standard bietet. Bekannt ist er als VRR bzw. Variable Refresh Rate. Er verspricht eine gleichmäßige, ruckelfreie Darstellung, indem die Bildrate stets angepasst wird und die Einzelbilder so angezeigt werden, wie die Grafikeinheit der Konsole diese liefert.
Kommen wir nun zum Punkt "YCC 4:2:2 zulassen". Vorweg: Solltet ihr auf eurem TV Probleme bei der Anzeige von 4K-Inhalten haben, könnt ihr mit dieser Option mal testweise herumspielen. Ansonsten habe ich mich mal umgehört und es gibt eigentlich keinen wirklichen Grund, 4:2:2 nicht zuzulassen – zumal dies auch vorrangig nur die Blu-ray- bzw. Media-Player-App der Xbox betrifft. Solltet ihr hier andere Infos haben, freue ich mich über einen Hinweis in den Kommentaren.
Trotzdem zum Verständnis: YCC ist ein Farbmodell, welches den Farbraum rund um Rot, Grün und Blau definiert und zusammen mit Helligkeit und Chrominanz, also Farbigkeit, festlegt. Für die Farbuntertastung haben sich drei Stufen durchgesetzt. 4:2:0, 4:2:2 und 4:4:4, was im Grunde reinem RGB entspricht. Je höher die Stufe, desto mehr Bandbreite wird für die Übertragung benötigt. Grundsätzlich nutzt die Xbox YCC 4:4:4. Ist die Bandbreite des Fernsehers oder HDMI-Kabels jedoch limitiert, so wird die Stufe heruntergesetzt. Bei aktivierter Option auf 4:2:2, ansonsten auf 4:2:0, wodurch die Farbtiefe nochmals reduziert wird. Da mittlerweile die Fernsehgeräte via HDMI genügend Bandbreite haben, ist das Thema hier aber eigentlich gar keins mehr.
Die weiteren Optionen auf dieser Seite sind eigentlich selbsterklärend: "4K zulassen", "HDR10 zulassen" und "Dolby Vision zulassen", wobei letzteres aktuell nur für Streaming-Apps zur Verfügung steht, im nächsten Jahr aber wahrscheinlich auch auf Spiele ausgeweitet werden soll. Unterstützt euer Fernseher diese Funktionen nicht, sind die Felder eh ausgegraut, und wenn er sie unterstützt, gibt es kaum einen Grund darauf zu verzichten. Interessant ist hier lediglich der Punkt "Auto-HDR". Spielt ihr ältere Games, die ohne den hohen Dynamikumfang HDR entwickelt wurden, lässt sich dies damit gewissermaßen künstlich erzeugen. Wer also sämtliche Games in HDR spielen möchte, aktiviert diese Option. Wer das Spiel so genießen will, wie es ursprünglich geplant war, lässt den Haken dagegen weg. Meine Meinung: SDR-Spiele sollte man ruhig in SDR spielen.
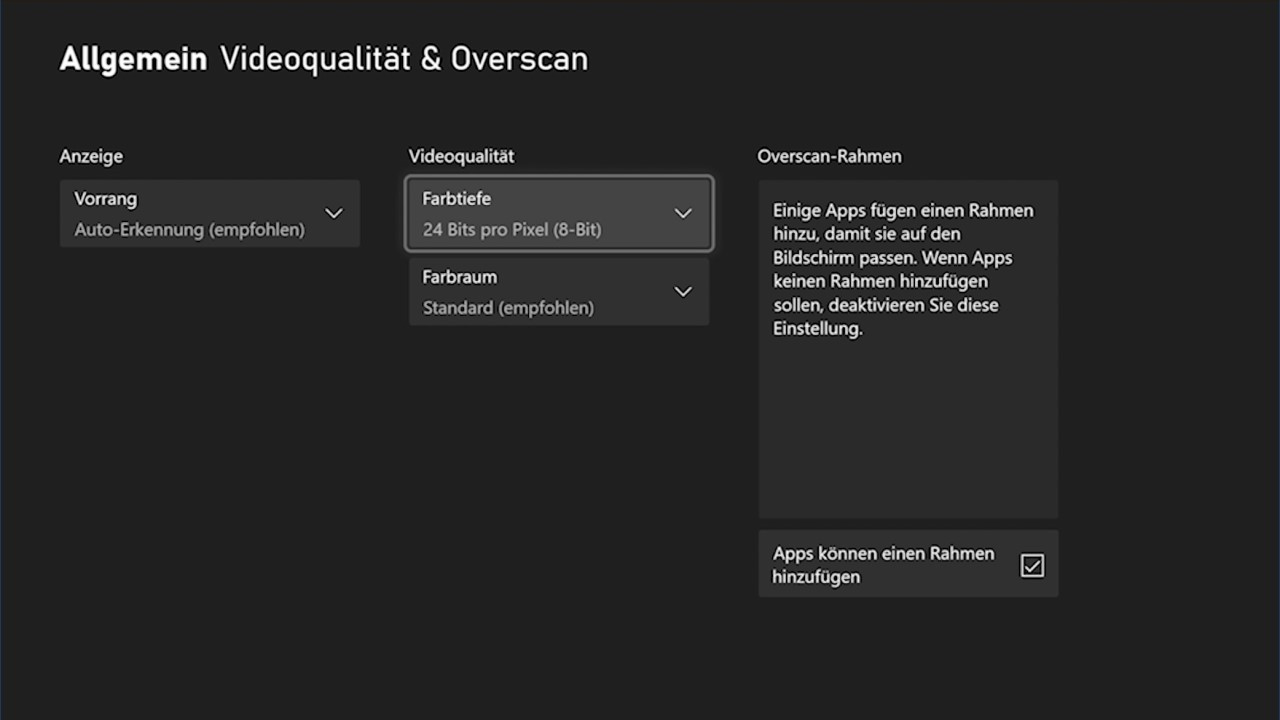
Im Menü "Videoqualität & Overscan" begegnen uns erneut die Punkte "Farbtiefe" als auch "Farbraum". Bei Letzterem solltet ihr den Standard aktiviert lassen, der einen limitierten RGB-Bereich von 16 bis 235 bietet – es sei denn, ihr habt einen speziellen RGB-Bildschirm zuhause stehen, auf dem der volle Bereich, also 0 bis 255, entsprechend zur Geltung kommt.
In Sachen Farbtiefe neigt man natürlich schnell dazu, den höchsten Wert einzustellen. 12 Bit klingen halt besser als 10 oder gar 8 Bit. Wichtig ist hier aber erneut die zur Verfügung stehende Bandbreite, denn 8 Bit benötigen bereits 32 Gigabit/s und 10 Bit 40 Gigabit/s. Während letzteres über HDMI 2.1 noch möglich ist, kann es sein, dass Fernseher dunkel bleiben, wenn die Farbtiefe zu hoch gewählt wurde. Übrigens: Die Xbox Series X nutzt einen HDMI 2.1 Chip, der maximal 40 Gigabit/s ermöglicht. Ein Hochstellen auf 12 Bit, was eine Bandbreite von 48 Gigabit/s benötigt, macht daher für den Hausgebrauch überhaupt keinen Sinn, weil die Daten dann eh heruntergerechnet werden. Insofern müsst ihr euch hier nur zwischen 8 Bit und 10 Bit entscheiden – und nein: 10 Bit machen nicht grundsätzlich ein besseres Bild als 8 Bit. Hier hilft nur vergleichen. Die meisten werden dabei aber so oder so kaum Unterschiede ausmachen.
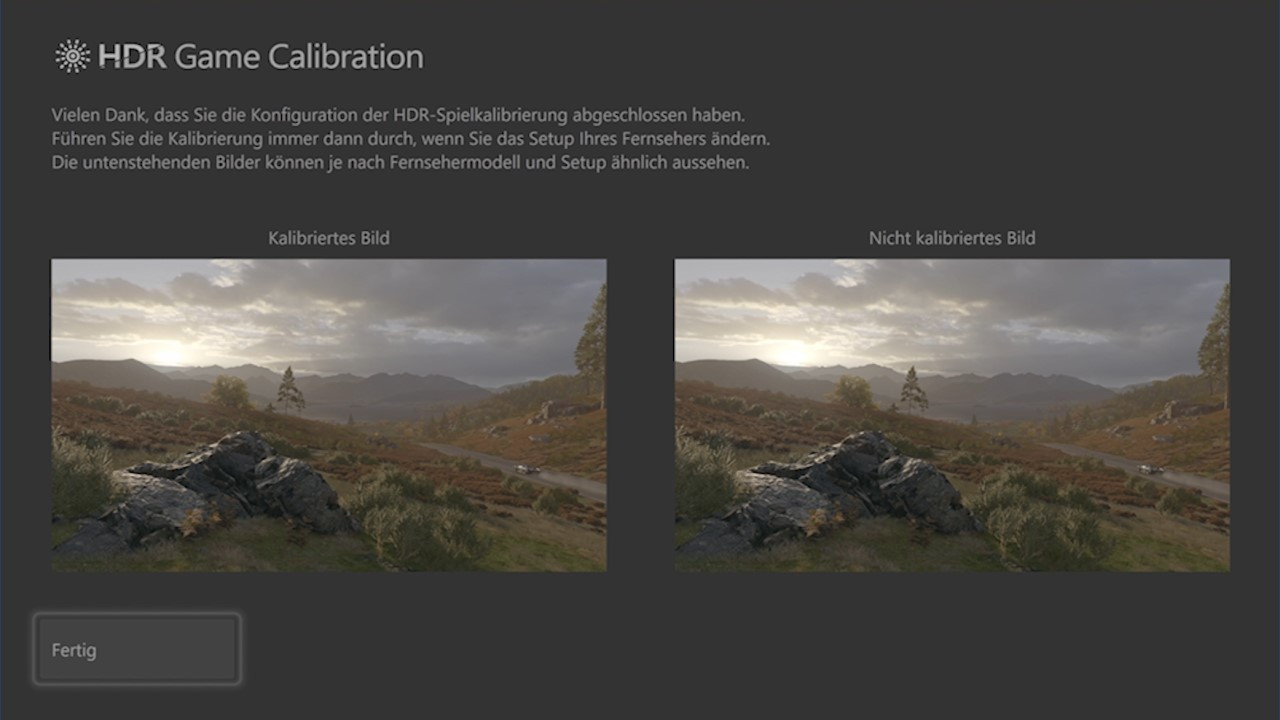
Kommen wir am Ende noch zu den HDR-Einstellungen und den Punkt "HDR für Gaming kalibrieren". Besitzt ihr einen TV, der High Dynamik Range bietet, solltet ihr an dieser Stelle noch die Bildausgabe optimieren. Auf der ersten Seite des Tools lässt sich die minimale Leuchtdichte oder auch Luminanz einstellen. Hier wird festgelegt, ab welchem Punkt sich dunkle Bildinhalte in Schatten verlieren. Auf der zweiten und dritten Seite wird dann das genaue Gegenteil, die maximale Leuchtdichte, eingestellt. Auf allen drei Seiten sollte die Helligkeit mit dem D-Pad so justiert werden, dass man das jeweilige Schachbrettmuster nicht mehr erkennen kann. Besonders bei OLED-Fernsehern sollte man hier ruhig im ersten Schritt das maximal tiefste Schwarz auswählen. Auf der letzten Seite seht ihr dann ein Vergleichsbild: links das kalibrierte und rechts das nicht kalibrierte Bild. Nicht wundern: Je besser euer TV eingestellt ist, desto weniger machen sich die Xbox-Einstellungen an dieser Stelle bemerkbar. Es kann also sogar passieren, dass beide Bilder nahezu identisch aussehen.
Video: Xbox Series X|S und Fernseher optimal einstellen
Zu den Kommentaren (0)KOMMENTARE
Xbox Aktuell
04.12.2020, 19:47 UhrEs wurden noch keine Kommentare abgegeben. Mach doch einfach den Anfang und sei die Nummer 1!