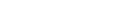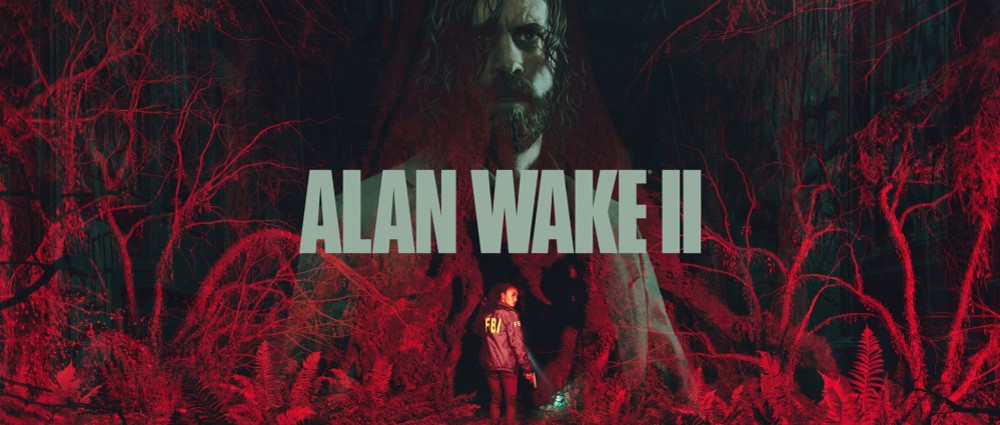So belegen Sie Ihre Tastatur neu
von Xbox Aktuell Team
03.10.2022, 12:52 Uhr
Sie dachten, die Tastenbelegung bei Ihrem Computer sei fix vorgegeben? Oder Sie waren der Meinung, Sie könnten lediglich die Spracheinstellung im Betriebssystem umstellen? Das ist ein Irrtum. Sie können die Tastatur bis zu einem gewissen Grad neu belegen. Wir zeigen Ihnen, wie das geht. So können Sie, wenn Sie dies möchten, einzelne sehr nützliche Funktionen per Tastendruck aufrufen. Wer etwa ein Shortcut braucht, um im Online Casino Vulkan Bet Deutschland schneller agieren zu können, ist hier sehr gut bedient.
Programm SharpKeys nutzen
Wer einzelne Tasten anders belegen möchte, kann dieses Programm nutzen. Bei SharpKeys handelt es sich um ein Open-Source Programm, das jeder kostenlos nutzen kann. Es schreibt die Informationen, die man einspeichert, direkt in die Registrierung von Windows. Somit ist das die beste und zuverlässigste Art, Tasten anderweitig zu belegen. Zudem gibt es eine Version, die man nicht einmal installieren muss. Wer beispielsweise die Windows-Taste gerne mittels Feststelltaste drücken würde, kann nun ganz einfach vorgehen. Starten Sie SharpKeys, klicken Sie auf die Schaltfläche mit "Hinzufügen" und geben Sie die jeweilige Taste in den beiden Spalten ein. Links ist dann die Feststelltaste zu drücken, rechts die Windows-Taste. Wenn alles passt, bestätigen Sie die Auswahl mit "Ok" und wenn Sie alle Tasten wunschgemäß vergeben haben, können Sie die Änderungen in die Registrierung schreiben lassen, indem Sie auf "Registrierung schreiben" klicken. Nun ist es erforderlich, dass Sie den Rechner neu starten. Dann sollten die Änderungen schon funktionieren.
Wer mag, kann das Programm SharpKeys jetzt auch löschen, denn es ist ohnehin nur eine Schnittstelle zur Registrierung, damit die Tastenänderung verankert ist. Wer diese Änderungen rückgängig machen will, kann das entweder auf dem gleichen Weg machen wie eben beschrieben, oder man sucht den Weg über die Windows Registrierung… das erweist sich aber als langwieriger und komplizierter.
Logitech kann ebenfalls Tasten neu belegen
Bei Logitechs Gaming Software handelt es sich um ein recht ähnliches Programm. Aber die Zielgruppe ist ein wenig anders definiert. Und zwar richtet sie sich an jene, die eine intelligente Tastatur haben, die mit der Logitech Gaming Software ausgestattet ist. Sie können nämlich für verschiedene Spiele, wenn gewünscht, Tastenkombinationen programmieren oder verschiedene Tastenbelegungen ändern. Das Schöne ist, dass man sogar für jedes Spiel eigene Tastenkombinationen und Shortcuts erstellen kann. Das macht das Spielen noch effizienter, gerade wenn Schnelligkeit in der Bedienung gefragt ist. Man denke nur an die eSports-Spiele, die eine immense Herausforderung an den Spieler darstellen. Alternative Produkte, die ähnliches können, sind außerdem Corsairs iCUE oder Razers Synapse.
Komplexe Skripte können das auch
Vielleicht kennt jemand das Programm AutoHotKey. Damit erstellt man Skripte, die alles Mögliche können. Sie können mit einem einfachen Batch-Befehl ganze Programme laden, Mauscursor-Bewegungen oder Mausklicks durchführen, somit auch Internetverbindungen herstellen oder eben Tasten anderweitig belegen. Das Ganze ist einfach, wenn man sich ein wenig auskennt, kompliziert, wenn man gar keine Ahnung hat. Aber glücklicherweise gibt es im Netz eine Menge nützlicher Bausteine, die helfen, ein Skript anzulegen.
Ganz einfaches Beispiel. Klicken Sie im Windows Explorer auf eine leere Stelle und zwar mit der rechten Maustaste und dann auf "Neu" und dann auf "Autohotkey-Skript". Nun öffnet sich ein Editor-Fenster. Hier können Sie "programmieren". Hotkeys sind überraschend einfach zu definieren. Es braucht nur die Namen der beiden Tasten, deren Bedeutung man verwechseln will, dazwischen einen Doppelpunkt. So macht die Zeile "Capslock : : LWin" folgendes. Sie belegt die Feststelltaste mit der Windows-Tastenfunktion. Wer daneben etwa dieses hinschreibt: "; Feststelltaste <> Windows", fügt einen entsprechenden Kommentar hinzu, damit man später noch weiß, was das sollte.
Am Ende speichert man das Skript. Und per Doppelklick wird es gestartet und im Hintergrund ausgeführt.
Auch Tastenkombinationen kann man vergeben. Etwa indem man angibt "Capslock : : Strg+s", um nur ein Beispiel zu nennen. Weil nicht jeder immer weiß, welche Taste wie heißt und was sie tut, ist man mit SharpKeys natürlich viel besser dran. Denn da kann man die angesprochenen Tasten direkt antippen und muss nicht recherchieren, wie man sie korrekt anspricht.
Nutzen und Sinn des Ganzen
Natürlich sind das Dinge, die nicht jeder ständig braucht. Aber es sind eben kleine Spielereien, die für den einen oder anderen sehr nützlich sein können. Erinnern wir uns an ein einst sehr begehrtes Spiel "Moorhuhn". Plötzlich legte jeder von uns im Büro während der Arbeit eine Pause ein, um Moorhühner zu jagen. Und damit der Erfolg noch größer wurde, integrierten die Macher sogar eine "Cheftaste". Wer die drückte, ließ Moorhuhn ganz schnell verschwinden und alles sah wieder ganz nach arbeiten aus. Sie können sich die Cheftaste damit selbst generieren. Oder eine beliebige andere Taste, die hilfreich ist. Was das sein könnte? Im Grunde alles, was einem einfällt. Seien Sie einfach kreativ und probieren Sie es aus. Jetzt wissen Sie, wie das geht. Das ist schon mal die halbe Miete, oder?
KOMMENTARE
Xbox Aktuell
03.10.2022, 12:52 UhrEs wurden noch keine Kommentare abgegeben. Mach doch einfach den Anfang und sei die Nummer 1!